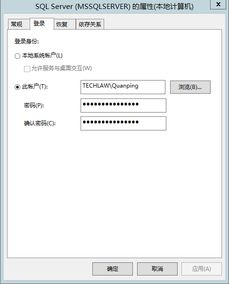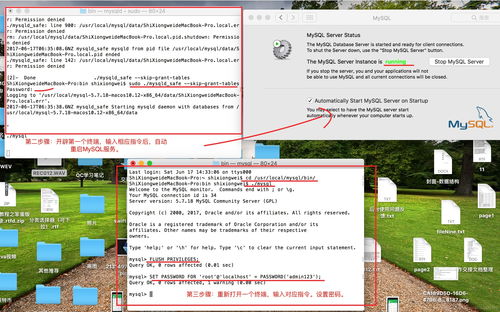老电脑装华为鸿蒙系统pc版,轻松安装华为鸿蒙系统PC版体验全新智能生活
要在老电脑上安装华为鸿蒙系统PC版,可以按照以下步骤进行:
1. 准备工作
硬件要求:确保电脑满足鸿蒙系统的最低配置要求,包括CPU、内存和存储空间。
数据备份:由于安装过程中可能会格式化磁盘,因此在安装之前务必备份重要数据,以防数据丢失。
2. 下载鸿蒙系统镜像文件
访问华为官方网站或可信赖的网站,下载鸿蒙系统PC版的ISO文件。
3. 制作启动U盘
准备U盘:准备一个容量至少为8GB的U盘,用于制作启动盘。
下载U盘启动制作工具:推荐使用“Rufus 3.1”等专业的U盘启动制作工具。
制作启动盘:
1. 将U盘插入电脑,打开Rufus软件。
2. 在Rufus中,选择U盘设备,选择下载好的鸿蒙系统镜像文件(ISO格式),确保Rufus软件的镜像模式设置为ISO镜像。
3. 点击“开始”按钮,等待U盘启动盘制作完成。
4. 安装鸿蒙系统
设置启动选项:
1. 将制作好的U盘插入电脑,重启电脑。
2. 在启动过程中,按下BIOS设置中的F12、DEL或其他特定按键,进入启动选项界面。
3. 选择从U盘启动,并按Enter键进入鸿蒙系统安装程序。
安装系统:
1. 进入鸿蒙系统安装程序后,系统会提示格式化硬盘,请务必备份重要数据,因为格式化操作将导致硬盘上所有数据被清除。
2. 按照提示进行系统安装,经过一段时间的耐心等待,鸿蒙系统将顺利安装至您的电脑中。
5. 完成安装
安装完成后,重启电脑,进入鸿蒙系统PC版,开始体验全新的操作系统。
通过以上步骤,你可以在老电脑上成功安装华为鸿蒙系统PC版。希望这些信息对你有所帮助!亲爱的电脑老司机们,你们是不是也和我一样,家里的老电脑闲置着,却又不忍心让它就这样默默无闻地躺在角落里呢?今天,我要给大家带来一个超级酷炫的改造计划——给老电脑装上华为鸿蒙系统PC版!没错,就是那个在手机上大放异彩的鸿蒙系统,现在也能在电脑上大显身手啦!快来跟我一起,看看这个神奇的变身过程吧!
一、鸿蒙系统PC版:老电脑的新生
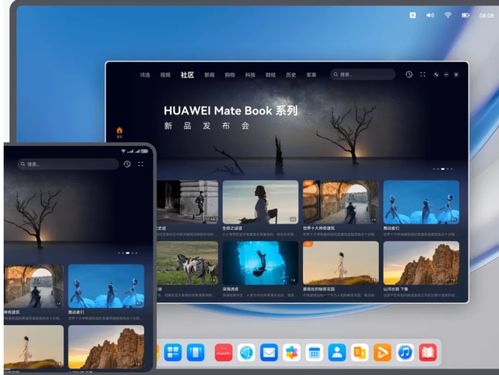
你知道吗,华为鸿蒙系统(HarmonyOS)可是个多才多艺的家伙。它不仅能在手机上飞驰,还能在平板、穿戴设备、车机等领域大展身手。而这次,它终于来到了电脑的世界,为我们的老电脑带来了全新的活力。
鸿蒙系统PC版拥有以下特点:
1. 流畅体验:鸿蒙系统采用了全新的微内核设计,运行起来更加流畅,即使是老电脑也能轻松驾驭。
2. 多设备协同:鸿蒙系统支持多设备协同工作,你可以轻松地将手机、平板、电脑等设备连接在一起,实现无缝切换。
3. 丰富的应用生态:虽然鸿蒙系统PC版目前的应用生态还不够完善,但已经有不少知名应用开始适配,未来一定会越来越丰富。
二、老电脑装鸿蒙系统PC版:准备工作

在开始安装之前,我们需要做一些准备工作:
1. 硬件要求:鸿蒙系统PC版对硬件的要求并不高,但为了获得更好的体验,建议你的电脑至少满足以下配置:
- 处理器:英特尔第六代(Core i3或更高)或AMD Ryzen 3(或更高)
- 内存:8GB RAM 或更多
- 存储空间:128GB SSD 或更多
- 显卡:支持DX12兼容的显卡
- 网络连接:有线或无线网络连接
2. 下载镜像文件:前往华为官方下载鸿蒙系统PC版的镜像文件,下载完成后,将其保存到电脑上。
3. 制作启动U盘:下载 Rufus 3.1 软件并安装,将U盘插入电脑,选择鸿蒙系统镜像文件,点击“开始”按钮,等待制作完成。
三、老电脑装鸿蒙系统PC版:安装步骤

1. 启动U盘:将制作好的启动U盘插入电脑,重启电脑,进入BIOS设置,将U盘设置为第一启动设备。
2. 选择安装:从U盘启动后,选择“Start Newstart Dev”进入安装界面,点击“安装系统”开始安装。
3. 选择分区:选择鸿蒙系统要安装的硬盘分区,点击“下一步”。
4. 设置管理员密码:设置管理员密码,点击“开始安装”。
5. 等待安装:等待大约10分钟,安装完成后,点击“重启”按钮。
四、老电脑装鸿蒙系统PC版:体验鸿蒙
重启电脑后,进入鸿蒙系统PC版,你会看到一个全新的界面。现在,你可以尽情地体验鸿蒙系统带来的流畅体验和多设备协同功能了。
1. 桌面布局:鸿蒙系统PC版的桌面布局简洁大方,你可以根据自己的喜好进行个性化设置。
2. 应用市场:鸿蒙系统PC版的应用市场已经上线,你可以在这里下载各种应用,丰富你的电脑生活。
3. 多设备协同:将你的手机、平板等设备与电脑连接,实现多设备协同工作,让你的生活更加便捷。
五、
给老电脑装上华为鸿蒙系统PC版,让你的电脑焕发新生,体验全新的操作系统带来的流畅体验和多设备协同功能。快来试试吧,让你的电脑焕发青春活力!