diskgen数据恢复教程,轻松找回丢失数据
DiskGeius数据恢复教程:轻松找回丢失数据
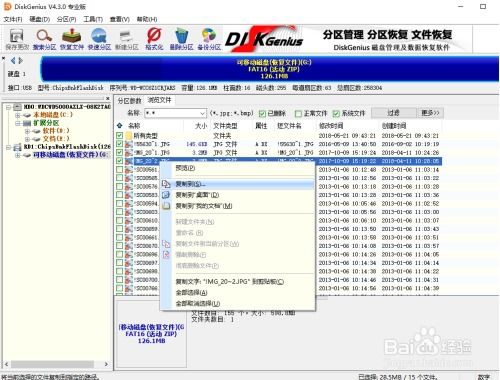
在日常生活中,数据丢失的情况时有发生,无论是误删文件、格式化磁盘还是硬件故障,DiskGeius都能帮助您恢复丢失的数据。本文将为您详细介绍如何使用DiskGeius进行数据恢复,让您轻松找回丢失的宝贵信息。
标签:DiskGeius 数据恢复 教程

一、DiskGeius简介

DiskGeius是一款功能强大的硬盘分区以及数据恢复软件,它集数据恢复、硬盘分区、系统备份还原等多种功能于一身,是专业人士和普通用户都非常喜爱的工具软件。
二、DiskGeius数据恢复前提条件
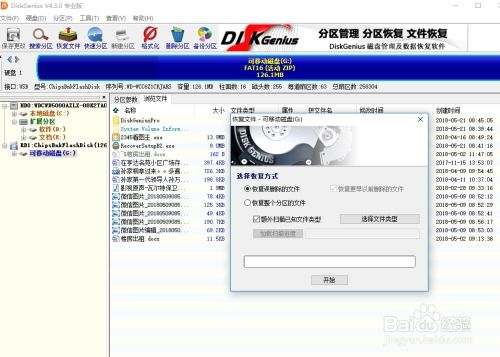
在使用DiskGeius进行数据恢复之前,请确保以下条件得到满足:
您的电脑已安装DiskGeius软件。
您要恢复数据的存储设备(硬盘、移动硬盘、U盘、存储卡等)已连接到电脑。
DiskGeius能够识别出您要恢复数据的存储硬件。
三、DiskGeius数据恢复步骤
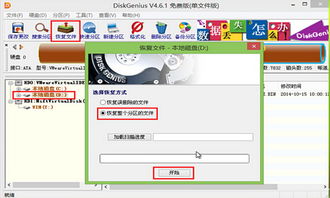
以下是使用DiskGeius进行数据恢复的详细步骤:
1. 打开DiskGeius软件
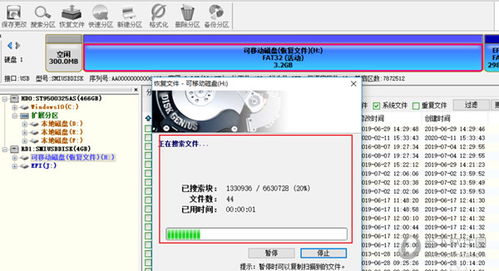
首先,在电脑上找到DiskGeius软件的安装路径,双击打开软件。
2. 选择需要恢复数据的磁盘

打开DiskGeius软件后,在左侧树状列表中找到您要恢复数据的存储设备,点击选中。
3. 点击“恢复文件”操作

在DiskGeius软件顶部工具栏中,找到“恢复文件”按钮,点击它。
4. 进行恢复设置

在弹出的界面中,您可以选择以下恢复设置:
仅恢复误删除的文件:选择此选项,DiskGeius将只恢复被误删除的文件。
完整恢复:选择此选项,DiskGeius将恢复所有被删除或格式化的文件。
5. 开始扫描文件

设置好恢复方式后,点击“开始”按钮,DiskGeius将开始扫描文件。请耐心等待,进度条结束表示扫描完成。
6. 选择要恢复的文件

扫描结束后,列表会显示搜索到的删除文件。您可以根据文件名、大小、类型等信息筛选出需要恢复的文件。
7. 复制到指定文件夹
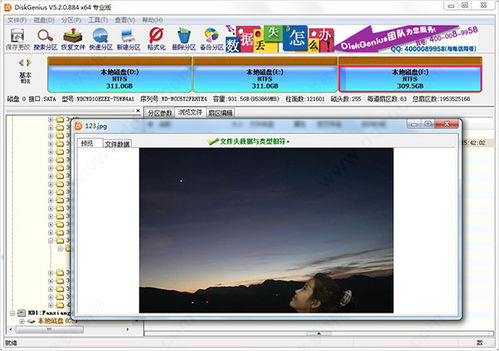
选择好要恢复的文件后,右击鼠标,选择“复制到指定文件夹”选项。
8. 设置保存路径
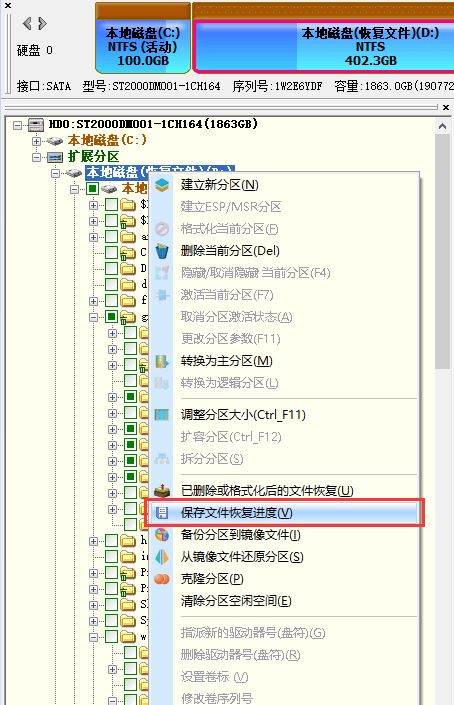
在弹出的窗口中,设置好保存文件路径,点击“确定”按钮。
9. 等待恢复完成
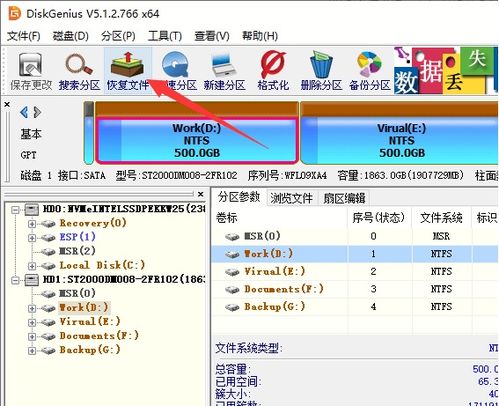
文件将自动恢复到指定的文件夹中。界面会显示恢复进度条,完成后点击“打开文件夹”选项。
10. 查看恢复的文件
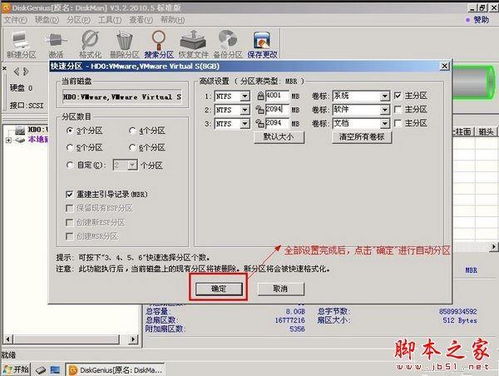
找到保存恢复文件的文件夹,就可以看到恢复的文件了。
四、

通过以上步骤,您可以使用DiskGeius轻松恢复丢失的数据。在使用过程中,请注意以下几点:
在数据恢复过程中,请勿对存储设备进行读写操作,以免覆盖丢失的数据。
如果初次恢复效果不佳,可以尝试调整恢复设置,如选择不同的恢复方式、勾选不同的文件类型等。
如果遇到复杂的数据恢复问题,可以咨询DiskGeius官方客服或寻求专业人士的帮助。
标签:DiskGeius 数据恢复 教程 步骤









