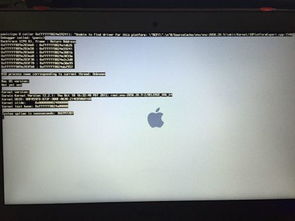macbookair2020恢复出厂设置,恢复出厂设置全攻略
恢复MacBook Air 2020到出厂设置是一个比较简单的操作,但需要确保您已经备份了所有重要数据,因为恢复出厂设置将会删除所有个人数据。以下是恢复出厂设置的步骤:
1. 备份数据:在开始之前,确保您已经将所有重要数据备份到外部存储设备、云服务等。
2. 进入恢复模式:
关闭MacBook Air。
按住键盘上的“Command R”键,然后打开MacBook Air。
继续按住这两个键,直到看到Apple标志出现。
3. 选择语言和恢复选项:
选择您喜欢的语言,然后点击“继续”。
在“实用工具”窗口中,点击“磁盘工具”。
4. 抹掉硬盘:
在左侧边栏中,选择您的启动磁盘(通常是“Macintosh HD”)。
点击“抹掉”按钮。
在弹出的窗口中,输入一个名称(如“Macintosh HD”),选择“Mac OS 扩展(日志式)”,然后点击“抹掉”。
5. 重新安装macOS:
关闭“磁盘工具”窗口。
在“实用工具”窗口中,点击“重新安装macOS”。
点击“继续”,然后按照屏幕上的指示完成安装过程。
6. 设置MacBook Air:
在安装过程中,您会被要求选择一些设置,如地区、键盘布局、网络等。
完成设置后,您的MacBook Air将重启,并进入设置向导。
完成这些步骤后,您的MacBook Air将恢复到出厂设置。如果您需要进一步的帮助,可以查阅苹果的官方支持文档或联系苹果客服。亲爱的MacBook Air 2020用户们,你是否曾因为电脑运行缓慢或者隐私泄露而烦恼不已?别担心,今天我要给你带来一个超级实用的技能——如何轻松恢复MacBook Air 2020出厂设置!
一、恢复出厂设置前的准备
在开始恢复出厂设置之前,有几个小细节需要你注意哦:
1. 确保电脑电量充足:恢复出厂设置是一个耗时的过程,所以请确保你的MacBook Air电量充足,或者连接充电器。

2. 备份重要数据:虽然恢复出厂设置不会删除你的数据,但为了以防万一,建议你将重要文件备份到外部存储设备或云服务。

3. 连接Wi-Fi:在恢复过程中,需要连接Wi-Fi以下载最新版本的macOS。
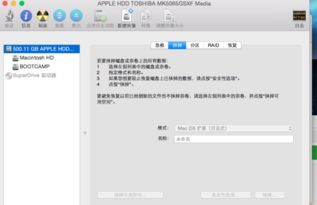
二、进入恢复模式
1. 重启电脑:按下电源按钮,等待电脑完全关闭。
2. 同时按住Command R键:在电脑启动时,迅速按下并保持Command R键,直到出现苹果标志和进度条。
3. 进入恢复模式:当出现“macOS实用工具”界面时,你的MacBook Air已经进入了恢复模式。
三、抹掉硬盘
1. 打开磁盘工具:在“macOS实用工具”界面,点击“磁盘工具”图标。
2. 选择主硬盘:在左侧列表中,找到你的主硬盘(通常是“Macintosh HD”)。
3. 抹掉硬盘:点击“抹掉”,然后选择“MacOS 扩展(日志式)”作为格式。
4. 确认抹掉:在弹出的窗口中,输入硬盘名称,然后点击“抹掉”按钮。
四、重新安装macOS
1. 退出磁盘工具:完成抹掉操作后,关闭磁盘工具。
2. 选择重新安装macOS:在“macOS实用工具”界面,点击“重新安装macOS”。
3. 选择磁盘:在弹出的窗口中,选择你的主硬盘(Macintosh HD)。
4. 开始安装:点击“继续”按钮,然后按照屏幕上的提示完成macOS的安装。
五、完成恢复出厂设置
1. 等待安装完成:安装过程可能需要一段时间,请耐心等待。
2. 完成安装:当安装完成后,你的MacBook Air 2020将重新启动,并进入全新的系统界面。
六、注意事项
1. 恢复出厂设置会删除所有用户数据:虽然恢复出厂设置不会删除你的数据,但如果你在恢复过程中选择了“抹掉”操作,那么所有用户数据都将被删除。
2. 恢复出厂设置可能需要一段时间:整个过程可能需要1-2小时,请耐心等待。
3. 恢复出厂设置后,需要重新设置你的MacBook Air:恢复出厂设置后,你需要重新设置你的MacBook Air,包括登录账号、恢复数据等。
七、
通过以上步骤,你就可以轻松地将你的MacBook Air 2020恢复到出厂设置,让你的电脑焕然一新!
希望这篇文章能帮助你解决MacBook Air 2020恢复出厂设置的问题。如果你还有其他疑问,欢迎在评论区留言哦!