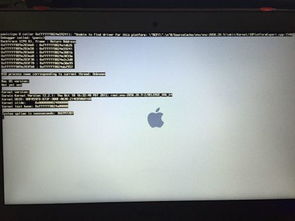imac安装windows的磁盘格式,NTFS与ExFAT格式选择与操作指南
要在iMac上安装Windows,首先需要确保你的iMac满足运行Windows的基本硬件要求,并且已经安装了Boot Camp Assistant。Boot Camp是苹果公司提供的软件,允许用户在Mac上安装和运行Windows操作系统。
以下是使用Boot Camp Assistant在iMac上安装Windows的大致步骤:
1. 准备工作:
确保你的iMac已连接到互联网,以便Boot Camp Assistant可以下载最新的Windows支持软件。
准备一个至少16GB的USB闪存驱动器,用于创建Windows安装媒体。
2. 下载Windows 10或Windows 11:
从微软官方网站下载Windows 10或Windows 11的ISO文件。
3. 创建Windows安装媒体:
使用Boot Camp Assistant创建Windows安装媒体。Boot Camp Assistant会指导你将Windows ISO文件复制到USB闪存驱动器上。
4. 使用Boot Camp Assistant分区硬盘:
打开Boot Camp Assistant,选择“安装Windows或 Boot Camp”。
Boot Camp Assistant会提示你选择Windows ISO文件,并询问你希望为Windows分配多少硬盘空间。你可以根据需要调整这个空间大小。
确认后,Boot Camp Assistant会开始分区硬盘,并将Windows支持软件复制到Mac的硬盘上。
5. 安装Windows:
重启Mac,并按住Option键,直到出现启动选择菜单。
从启动选择菜单中选择USB闪存驱动器,开始安装Windows。
遵循屏幕上的指示完成Windows的安装过程。
6. 安装Windows支持软件:
安装完Windows后,插入USB闪存驱动器,并运行Boot Camp安装向导,以安装适用于Windows的Mac硬件驱动程序和Boot Camp控制面板。
7. 配置Windows:
完成Windows支持软件的安装后,配置Windows设置,例如时区、键盘布局、网络设置等。
请注意,安装Windows可能会覆盖你硬盘上的现有数据,因此在开始之前务必备份重要文件。此外,安装过程可能会因硬件配置和Windows版本的不同而有所差异。在操作过程中,建议参考苹果官方的Boot Camp Assistant用户指南以获取更详细的指导。亲爱的果粉们,你是否曾想过,在你的宝贝iMac上安装Windows系统呢?想象在同一个设备上,既能享受macOS的优雅,又能畅游Windows的海洋,是不是很心动?别急,今天就来手把手教你如何在iMac上安装Windows系统,重点来了——磁盘格式怎么选?别担心,我会一步步带你走。
一、Boot Camp,你的安装利器
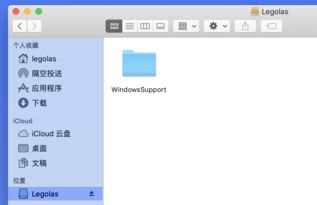
首先,你得知道,在macOS上安装Windows系统,Boot Camp是你的不二之选。Boot Camp是苹果公司官方提供的一款软件,可以帮助你在macOS上安装Windows系统。不过,在此之前,你需要准备以下材料:
1. 一张Windows安装光盘或USB安装盘;
2. Boot Camp软件,可以在macOS的“应用”>“实用工具”中找到;
3. 一定量的空闲硬盘空间,至少需要20GB。
二、分割磁盘,为Windows腾出空间
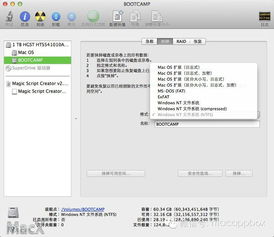
打开Boot Camp助理,它会引导你进行以下步骤:
1. 分割磁盘:在Boot Camp助理中,你可以看到你的硬盘空间。将鼠标拖动到合适的位置,分割出给Windows使用的空间。一般来说,50GB的空间就足够了。
2. 格式化磁盘:分割完成后,Boot Camp助理会提示你格式化磁盘。这里要注意,格式化磁盘会删除所有数据,所以请务必备份重要文件。
3. 选择磁盘格式:在格式化过程中,你需要选择磁盘格式。这里有几个选项:
- MS-DOS (FAT):这个格式比较老,但兼容性好,适合安装一些老版本的Windows系统。
- NTFS:这是Windows系统默认的格式,兼容性好,支持大文件和分区。
- APFS:这是macOS的格式,虽然兼容性不如NTFS,但可以更好地利用硬盘空间。
重点来了:在安装Windows系统时,建议选择NTFS格式。因为MS-DOS (FAT)格式不支持超过4GB的单个文件,而APFS格式在Windows系统下可能无法识别。
三、安装Windows系统
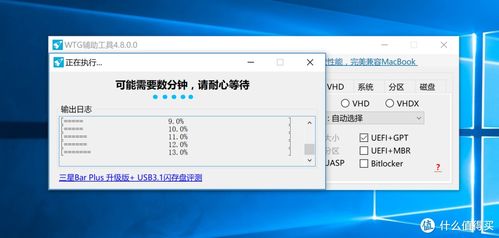
1. 插入Windows安装光盘或USB安装盘:按照Boot Camp助理的提示,插入Windows安装光盘或USB安装盘。
2. 重启电脑:重启电脑后,会进入Boot Camp助理的安装界面。选择“安装Windows”,然后按照提示进行操作。
3. 选择安装分区:在安装过程中,会提示你选择安装分区。选择之前分割出来的Windows分区,然后点击“驱动器选项(高级)”按钮。
4. 格式化分区:在弹出的窗口中,选择“格式化”选项,然后选择NTFS格式。
5. 安装Windows:接下来,按照提示进行操作,直到Windows安装完成。
四、安装Boot Camp驱动程序
1. 重启电脑:安装完成后,重启电脑,进入Windows系统。
2. 安装Boot Camp驱动程序:在Windows系统中,打开“控制面板”>“硬件和声音”>“设备管理器”。找到“其他设备”类别,双击“Apple USB Ethernet Adapter”或“Apple Wi-Fi Adapter”。
3. 安装驱动程序:选择“更新驱动程序软件”,然后选择“浏览计算机以查找驱动程序软件”。找到Boot Camp驱动程序的安装包,然后点击“下一步”进行安装。
4. 重启电脑:安装完成后,重启电脑,即可在Windows系统中使用iMac的全部功能。
五、
通过以上步骤,你就可以在你的iMac上安装Windows系统了。不过,需要注意的是,macOS和Windows系统是两个完全不同的操作系统,它们之间无法直接交换文件。所以,在使用过程中,你需要根据需要手动进行文件传输。
希望这篇文章能帮助你成功地在iMac上安装Windows系统。如果你还有其他问题,欢迎在评论区留言交流。祝你好运!