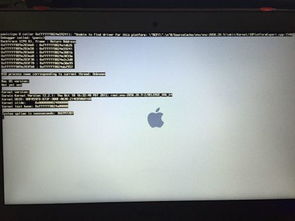mac air恢复出厂,恢复出厂设置全攻略
Mac Air恢复出厂设置是一个简单的过程,但请注意,这将删除所有数据和应用程序,因此在进行此操作之前,请确保您已经备份了所有重要数据。以下是恢复出厂设置的步骤:
1. 打开“设置”应用程序。
2. 点击“通用”。
3. 滚动到底部,点击“还原”。
4. 选择“抹掉所有内容和设置”。
完成此操作后,您的Mac Air将恢复到出厂时的状态。您需要重新设置设备,并从备份中恢复数据。亲爱的MacBook Air用户们,你是否曾因为系统卡顿、软件冲突或者只是想要给爱机来个彻底的大扫除而考虑恢复出厂设置呢?别担心,今天我就要手把手教你如何轻松搞定这个任务,让你的MacBook Air焕然一新!
一、准备阶段:工具与心态

在开始之前,我们先来准备一下所需的工具和调整一下心态。首先,确保你的MacBook Air已经连接了电源,以防在操作过程中电量不足。其次,调整好心态,因为恢复出厂设置会删除所有数据,所以请务必提前备份重要文件。
二、启动恢复模式

1. 重启你的MacBook Air:按下电源键,等待电脑完全关闭。
2. 进入恢复模式:在电脑启动时,迅速按下并持续按住`Option`键(有的键盘上可能是`Alt`键)。
3. 选择启动盘:此时,你的屏幕上会出现一个选择启动盘的界面,用鼠标或触控板选择“Mac OS X Install DVD”或“MacOS安装器”。
4. 继续操作:点击屏幕下方的箭头,进入MacOS实用工具界面。
三、磁盘工具大显身手
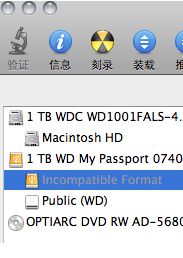
1. 打开磁盘工具:在实用工具界面中,找到并点击“磁盘工具”。
2. 选择主硬盘:在左侧的列表中,找到你的主硬盘(通常是“Macintosh HD”)。
3. 抹掉磁盘:点击“抹掉”,然后选择“Mac OS 扩展(日志式)”作为格式。
4. 命名磁盘:给你的磁盘起一个名字,比如“MacBook Air”。
5. 确认抹掉:点击“抹掉”按钮,确认你的决定。
四、重新安装Mac OS
1. 退出磁盘工具:抹掉磁盘后,点击“磁盘工具”菜单中的“退出”。
2. 重新安装Mac OS:回到实用工具界面,选择“重新安装Mac OS”。
3. 同意许可协议:点击“继续”,然后点击“同意”以同意许可协议。
4. 选择磁盘:默认情况下,目标磁盘会是“Macintosh HD”,如果需要,可以更改。
5. 开始安装:点击“安装”按钮,耐心等待安装过程完成。
五、完成恢复出厂设置
1. 安装完成:当进度条完成后,你的MacBook Air就会重新启动。
2. 设置新系统:在启动过程中,按照屏幕上的提示进行操作,设置你的用户账户和密码。
3. 享受新系统:一切设置完成后,你的MacBook Air就恢复到了出厂状态,你可以开始享受全新的系统体验了!
小贴士:
- 在恢复出厂设置之前,一定要确保备份了所有重要数据。
- 如果你在操作过程中遇到任何问题,可以查阅苹果官方支持文档或者联系苹果客服寻求帮助。
- 恢复出厂设置后,你的MacBook Air将像新的一样,运行更加流畅。
亲爱的用户们,现在你掌握了恢复MacBook Air出厂设置的技巧,是不是觉得轻松多了呢?快去给你的爱机来个彻底的大扫除吧!